之前已經介紹過如何在 windows10 上安裝 eclipse 了。如果沒有印象可以參考『
《十分鐘學程式》Android 環境建置 -- Windows 10 上安裝 Eclipse for Android』。不過現在很多人已經
不信任 windows 作業系統
的安全性,難道是因為公司命名得問題?Microsoft = 微軟?當然這不是重點,重點就是有不少人的電腦是使用 Mac,多麼高貴的電腦呀!不過說實話利用 Mac 做開發的確有它的好處,至於有什麼好處相信大家上網問問谷哥一定有很多答案。
所以現在就教大家如何在
Mac 上建立 Android 的開發環境吧!
《在 Mac OS 上安裝 Eclipse for Android》
Step 1.
先去
Oracle 官網上
下載 JDK 1.8 版本,
千萬千萬不能下載 1.8 以上的版本呀!!因為 JAVA 內部的 Library 名稱有更動過,Android SDK 有些版本的 build-tool 會出現找不到「
Base64Encoder」的問題。總之請下載 JDK 1.8。
Step 2.
接著直接打開安裝即可,mac 安裝軟體的方式簡單到不能再簡單,這邊就不再多追述了。確定安裝完後,我們可以利用
Terminal 來檢測是否安裝成功。在鍵盤同時按下「
command + space(空白鍵)」,會跳出
Spotlight 搜尋,輸入「
terminal.app」按下 enter 就可以打開 terminal
Step 3.
在 terminal 輸入「
java -version」,檢查看 java 版本是否和安裝相符
Step 4.
輸入「
javac -version」,再次檢查版本是否和安裝相符
Step 5.
如果很不幸的,在第3, 4步驟有出現版本號和安裝不符的狀況發生,那很有可能就是這台電腦之前已經安裝過更新的版本,這部分之後我會在額外說明該如何處理。
Step 6.
都確認 JDK 都已經正確安裝以及版本都在 1.8 之下後,就可以來
安裝 eclipse 了。到
eclipse 官方網站下載。要下載哪一種版本依照每個人的需求而定,如果不清楚的人就和我一樣下載「
Eclipse IDE for java EE Developers」。
Step 7.
打開剛剛下載的 dmg 檔,等待一段時間後會出現下方畫面,將
Eclipse 拉到 Applications 資料夾即可。
Step 8.
在鍵盤同時按下「
command + space(空白鍵)」,輸入「
Launchpad」按下 enter。
Step 9.
找到 Eclipse,並打開它。
Step 10.
第一次會詢問是否要打開,就大力的按下「
打開」吧!
Step 11.
成功打開後,Eclipse 會詢問 Workspace 的目錄位置,如果嫌太麻煩也可以直接使用他預設的目錄。
Step 12.
當開到這個畫面就代表 Eclipse 本身是有偵測到 JDK 版本的。
Step 13.
接著我們要替 Eclipse 安裝
ADT(Android Developer Tools),簡單來說就是 Android 的開發套件啦!點選「
Help」-> 「
Install New Software...」
Step 14.
Name 輸入「Android」,
Location 輸入「
http://dl-ssl.google.com/android/eclipse」,然後按下「
OK」。
Step 15.
把
Developer Tools 打勾,然後按下「
Next>」。
Step 16.
接著 Eclipse 會再詢問一次安裝的東西,也直接按下「
Next>」就可以了。
Step 17.
將
允許權限勾選起來,再按下「
Finish」。
Step 18.
接下來他就會在背景安裝,在 Eclipse 右下角可以看到安裝的進度。
Step 19.
通常會出現這個警告畫面,直接點選「
Install anyway」。
Step 20.
安裝到一個段落後會提示要
重啟 Eclipse,不用思考直接按下「
Restart Now」。
Step 21.
到這一步我們要先去
下載 Android SDK,原先我們應該可以去 Android 的官網下載的,不過因為現在 Android 在推行他們自己的 Android Studio,因此已經無法在他們的網站上下載到 Android SDK,不過沒有關係,網路上已經有很多好心人士幫我們備份了這些 Android SDK,大家可以去這個網址「
http://tools.android-studio.org/index.php/sdk/」上下載。
Step 22.
下載完後,解壓縮到自己想存放的路徑,然後把這個
路徑記下來等等會用到。
Step 23.
重啟後,Eclipse 應該會詢問 Android SDK 的目錄位置,如果沒有提示也沒有關係,點選右上的「
Eclipse」->「
Preferences...」。
Step 24.
將剛剛的
Android SDK 目錄複製到「
SDK Location」,分別再按下「
Apply」和「
Apply and Close」。
Step 25.
通常在上一步按下「Apply」時候會跳出
Android SDK Platform missing 警告,先別慌這是正常的,按下「
Open SDK Manager」。
Step 26.
將
Android SDK Tools / Android SDK Platform-tools 打勾,再選一版
Android SDK Build-tools 打勾,但千萬版本
不要超過 25.0.3,因此我就直接選擇 25.0.3。
Step 27.
再選擇一種 Android 下載,在這邊是用 Android 6.0 做範例。然後開發時候其實很多東西是不用下載的,只要把
SDK Platform 和
Google APIs 打勾就可以了。最後按下右下角的「
Install 5 packages...」這邊的 package 數量會因為選擇數量的多寡而改變。
Step 28.
將「
Android SDK License」反白,再把「
Accept License」勾選,最後按下「
Install」即可。耐心等待他安裝完成。
Step 29.
如果跳出
「Android Tools Updated」提示,直接按「
OK」。
Step 30.
左下角顯示「
Done loading packages.」就代表下載完成了,直接按下「
Close」。
Step 31.
恭喜大家
已經在 Mac 上安裝好 Eclipse 的 Android 開發環境。當然現在很多人都已經改用 Android Studio 開發,不過還是有些公司因為之前自己寫的 Libary 關係因而還持續使用 Eclipse 最開發,不過大家還是可以漸漸的去習慣 Android Studio,畢竟這是一個趨勢,哪天 Google 不爽,直接宣布不支援 Eclipse,那大家勢必強迫都要移植到 Android Studio。
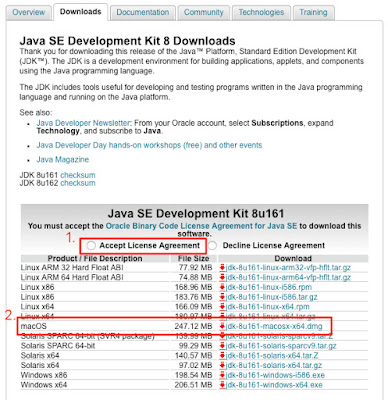





























留言
張貼留言