《十分鐘學程式》Firebase Push Notification - iOS Swift
現在已經是手機不離身的年代了,每天少則幾十通 推播通知 (Push Notification) ,多則上百通,大家是否思考過這些推播是怎麼作業的嗎?好吧!我自己也沒想過,因為一切都是這麼的自然XD。 推播對一個 App 來說是不可缺少的,畢竟不可能要求使用者一直開著 App,那如何要在使用者在未開啟 App 時來達到傳遞訊息呢?這時就可以用飛鴿傳書,或是請刺客來幫忙傳遞...,如果這些方法都不喜歡的話,那可以考慮用用費時又浪費資源的推播 Push Notification 來達到這個目的。 說到這邊,是否想到如果要做到推播就需要自己先建一個 Server 才能做到,答案是否定的,因為我們有強大的 Google 幫大家都已經架設好了,而且是『免費的』這才是最重要的,因此 Firebase 就這樣產生了!!這次就要教大家如何使用 Firebase 來做到 iOS Push Notification。 在開始教學前需要做一些準備: 一台裝好 Xcode 的 Mac 一個付費的 Apple developer account,沒錯就是那個每年要繳 99美元的帳號 一個 Google 帳號 一杯夠大杯的咖啡 (What?) 上面這些東西都準備好的話!我們就開始上課嚕~~ 這堂課會分 12 小節: ・Xcode 建立一個 Swift 專案 ・設定 Apple Developer Account ・產生 CSR 檔 ・上傳 CSR 檔 ・準備 APNs (Apple Push Notifications) 認證 ・Firebase 建立新專案 ・Firebase Push Notification 設定 ・撰寫設計一個支援 Firebase Push Notification 的 iOS App ・開啟 Push Notification 功能 ・匯入 GoogleService-Info.plist ・初始化 Push Notification 設定 ・測試 Firebase Push Notification Xcode 建立一個 Swift 專案 1. 開啟 Xcode,選擇『 Create a new Xcode project 』來建立一個新的專案 2. 選擇『 Singl...

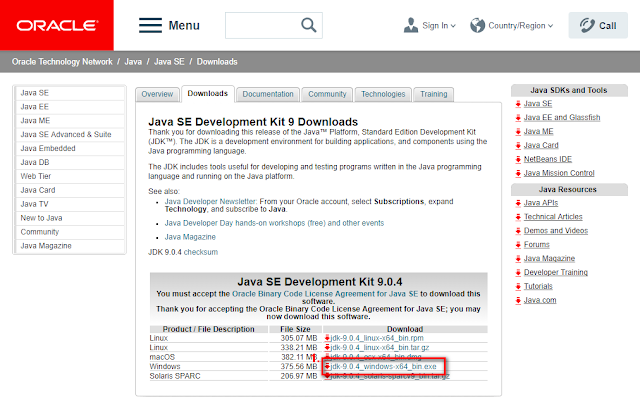














留言
張貼留言