上一堂課我們學會了如何在 Windows 10 上建立 Java 開發環境,如果忘記了就再次搜尋『
《十分鐘學程式》Android 環境建置 -- Windows 10 上安裝 Java JDK』。因此相信現在大家的電腦都可以執行 Java 所編譯的程式,身為一個專業的軟體工程師怎麼可以只執行別人寫好的程式呢!接下來就開始教大家如何
安裝開發 Android 的 IDE 吧!
如果第一次接觸程式語言的人一定會好奇
IDE 是甚麼東西,名詞的定義問問『谷歌』一定會有一堆答案,這邊我就簡單地描述就好。IDE 全名為
Integrated Development Environment,中文翻譯為『
整合開發環境』。簡單的來說就是一套
幫助我們開發程式的軟體,現在已經很少人不用 IDE 來開發程式了,畢竟真的太方便了。目前最常來開發 Android 的 IDE 為
Eclipse 及
Android Studio。
直接切入正題,馬上翻起衣袖開始學習如何建立 Eclipse,並且把 Android 開發環境架起來吧!
《在 Windows 10 上安裝 Eclipse》
Step 1.
連結至
Eclipse 官網下載 Eclipse 安裝包,依照自己點腦的規格選擇 32 bit 或是 64 bit
Step 2.
點選『
DOWNLOAD』
Step 3.
將下載好的檔案點開來執行(如果是下載 64 bit,檔名應該為eclipse-inst-win64)。點選『
Eclipse IDE for Eclipse Committers』
Step 4.
這邊可以選擇安裝路徑,可以發現 Eclipse 安裝的地方並非和一般軟體一樣在 C:\Program Files 中,
如果 C 槽容量還夠就直接用他的預設路徑吧。點選『
INSTALL』
Step 5.
安裝完成後會看到下方畫面,點選『
LAUNCH』
Step 6.
一開始會詢問
Workspace 路徑,Workspace 是甚麼東西呢?簡單來說就是之後所
建立的 Project 專案要存放在哪裡,當然我們可以直接使用他預設的目錄。直接點選『
Launch』
Step 7.
剛安裝完的 Eclipse 是還沒有 Android 環境的,這是需要額外安裝的,不過也不難,點選『
Help』→『
Install New Software...』
Step 8.
點選『
Add...』
Step 9.
輸入 Name,這邊的 Name 可以自己隨便命名,並不影響
Location 輸入:
https://dl-ssl.google.com/android/eclipse/ (伺服器位置)
接著點選『OK』
Step 10.
將 Developer Tools 打勾,點選『
Next >』
Step 11.
他會再次詢問一次,一樣點選『
Next >』
Step 12.
如果有出現 Warning 訊息對話框,直接點選『
Install anyway』
Step 13.
安裝到最後會要求重開 Eclipse,直接點選『
Restart Now』
Step 14.
當 Eclipse 再次開啟後,此時
Android 的環境已經建構完成。不過我們還缺少一樣東西,叫做
Android SDK,至於甚麼是 SDK 我在這邊也不再細說,簡單來說就是開發軟體所需要的套件,所以
Android SDK 顧名思義就是開發 Android 所需要的套件。不過因為現在 Android 希望大家都利用 Android Studio 開發,因此 Android SDK 已經很難很難,真的很難下載到,不過沒關係我已經幫大家備份起來啦!
直接到我的雲端下載 Android SDK 就可以啦!
下載完後,將他解壓縮放在一個自己所知道的目錄,並且
記住這個目錄位置,因為等等會使用到。
Step 15.
點選『
Window』 → 『
Preferences』
Step 16.
點選左方的『
Android』,然後將
剛剛的目錄位置複製到 SDK Location 之中,點選『
Apply』,最後再點選『
Apply and Close』
Step 17.
點選『
Window』→『
Android SDK Manager』
Step 18.
開啟
Android SDK Manager 後,要先安裝一些開發 Android 所需要的 Tools,如果一開始不知道要安裝那些東西,可以先依照我的設定,之後如果要更改再自行更改就可以嚕!
將
Android SDK,
Android SDK Platform-tools,
Android SDK Build-tools 打勾
Step 18.
往下滑後,將
Android 8.1.0 (API 27) 打勾,這裡我是選擇當前最新 Android 版本,然後點選右下方『
Install ....』這邊會因為選擇安裝數量不同而顯示不一樣的數量
Step 19.
耐心等待安裝完後,
Android 開發環境的建置就大功告成啦!!
下一堂課會教大家如何寫第一個屬於自己的 Android APP 喔!!
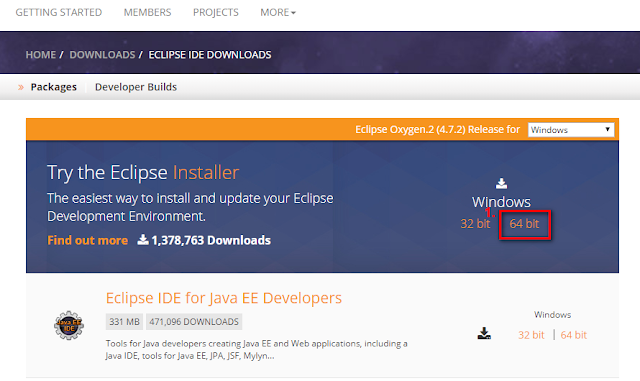



















留言
張貼留言